To use the WordPress Customizer effectively, consider the following best practices and tips:
- Understand the Customizer’s Capabilities: Before making changes, familiarize yourself with what the Customizer can do. Different themes offer varying levels of customization, so it’s important to know what your theme supports. This includes site identity settings, colors, background images, menus, widgets, and more.
- Use a Child Theme for Persistent Changes: While the Customizer is great for making live changes, remember that these changes are not saved in the theme files. To ensure your customizations are preserved, use a child theme. This allows you to safely make changes without risking your site’s functionality if you switch themes.
- Test Changes Locally: Before applying changes to your live site, especially if you’re editing theme files or creating a child theme, test your changes on a local development environment. This helps you identify and fix any issues without affecting your live site.
- Follow WordPress Coding Standards: If you’re editing theme files or creating a child theme, adhere to WordPress coding standards. This ensures your code is clean, efficient, and compatible with WordPress. Standards cover PHP, CSS, and JavaScript, so make sure to follow the relevant ones.
- Use the Customizer for Simple Adjustments: The Customizer is designed for quick, easy adjustments to your site’s appearance and functionality. For more complex changes, consider using a page builder or editing theme files directly. This approach gives you more control over your WordPress site’s structure and design.
- Leverage the Customizer for Site Identity and Design: Utilize the Customizer to configure site identity elements like the site title, tagline, and logo. It’s also a powerful tool for changing the design of your site, including colors, fonts, and layout settings.
- Manage Menus Efficiently: The Customizer allows you to easily manage your site’s menus. You can create new menus, add items, and configure their appearance and location. This feature is particularly useful for organizing your site’s navigation.
- Set Single Post Settings: The Customizer provides options for customizing how individual posts are displayed on your site. This includes changing the layout, hiding elements like the author’s avatar or featured image, and adjusting the order of page elements.
- Explore Theme Customization Options: Keep an eye on new WordPress themes and how they utilize the Customizer. Theme developers are increasingly integrating the Customizer to offer more customization options to users. Exploring these options can help you discover new ways to personalize your site.
By following these best practices, you can make the most of the WordPress Customizer to customize your site effectively and efficiently.
Our Managed WordPress comes with auto migration feature! 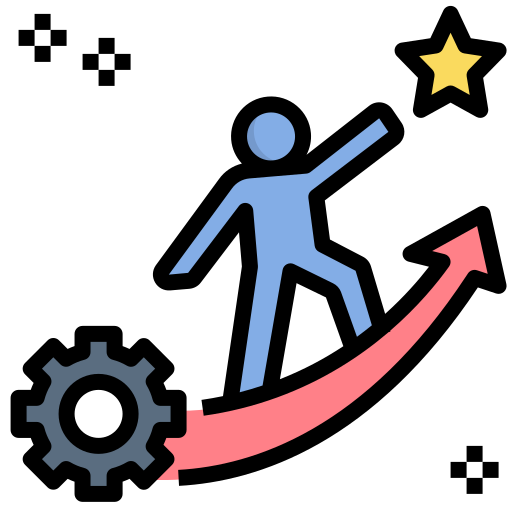
Our WordPress Hosting provides automatic setup, backups and software updates paired with 24/7, award-winning support. Get started in just a few clicks.
Our plans come with robust protection including:
– 1-click restoration.
– Automatic daily malware scans.
– Unlimited malware removal and hack repair.
– SEO optimization and SSL certificates ensure your site is secure and easily discoverable.
Plus, you’ll get
– 1-click testing site.
– Full-featured online store with a fast, simple setup.
With our plans, you’re not just getting a website. Explore our Managed WordPress Hosting Plans now!
WordPress F.A.Q articles
- How to use the WordPress Customizer effectively?
- How does the Customizer handle changes to the website’s code or structure?
- What is the WordPress Customizer?
- How can I ensure that my custom fields are properly formatted and validated?
- What are some other popular plugins for adding custom fields in WordPress?